Инструкции за инсталиране |
||
|
1. Ако все още не сте регистриран, направете си нова уеб регистрация тук. |
||
|
2. Добавете ново у-во от страницата за настройки на у-вата. (Настройки->Устройства) 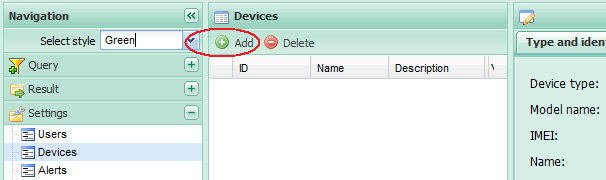
|
||
|
3. Изберете за модел "Cell Phone". |
||
|
|
||
|
4. Запомнете идентификационния номер на у-вото ви (ID). Идентификационния номер може да бъде намерен на страницата за настройки на у-вата след запазване на у-вото. |
||
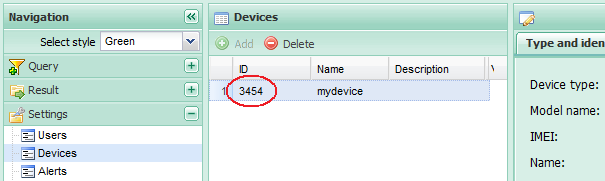
|
||
|
5. GPRS и Интернет настройките на Вашият клетъчен телефон трябва да се настроят правилно за Вашият GSM оператор. Правилните конфигурации за телефони Nokia можете да немертие на http://www.nokia.com/phonesettings. 6. Стартирайте Вашият мобилен Интернет браузър |
||
|
|
|
|
7. Изберете Go to за да въведете адресът. |
||
|
|
|
|
8. Въведете този адрес http://geotrack24.com/wap |
||
|
|
|
|
9. Изберете препратката Tacer за да започне изтегляне на приложението. Бъдете внимателни, ако Вашият телефон не поддържа MIDP2.0 и CLDC1.1 процесът на изтегляне може да не се стартира или след изтегляне, приложението може да не работи. Проверете в документацията за версията на Java, която поддържа Вашият клетъчен телефон. |
||
|
|
|
|
10. Потвърдете с Yes за да продължите. |
||
|
|
|
|
11. Accept за да стартиране изтеглянето. |
||
|
|
|
|
12. Изчакайте докато изтеглянето приключи. |
||
|
|
|
|
13. Ако желаете приложението да се стартира незабавно след като е изтеглено, изберете Yes (не се препоръчва). В противен случай, ако желаете да стартирате приложението ръчно, изберете No. (За да избегнете ненужно използване на Интернет връзката, първо затворете WAP браузърът, после преминете към папката с приложения и стартирайте приложението.) |
||
|
|
|
|
Първи стъпки
|
||
14. Преминете към меню за приложения (applications). |
||
|
|
|
|
15. Изберете папката "Collection" (ако имате такава, зависи от Вашият клетъчен телефон). |
||
|
|
|
|
16. Стартирайте приложението Tracer. |
||
|
|
||
17. След като приложението се стартира за първи път, ще бъдете помолени да изберете Вашият доставчик на позиции. Приложението ще разпознае автоматично какви доставчици на позиции имате на Вашият телефон. Възможни доставчици на позиции:
Ако имате Location API във вашето меню, но нямате интегриран GPS, би трябвало да запитате Вашият GSM оператор, дали не поддържа Location Based Services. Ако изберете Bluetooth GPS, Вие ще бъдете помолен да стартирате търсене на външенl GPS с Bluetooth. След като външното устройство е открито може да продължите, иначе трябва да изберете друг доставчик на позиции. Check box под доставчика на позиции управлява дали паролата трябва да се запаметява в паметта на телефона. Ако не е маркирана опцията, тогава приложението ще ви пита за паролата всеки път като се стартира. |
||
18. Изберете Bluetooth GPS ако притежавате външен GPS с Bluetooth. |
||
19. Изберете "Search BT Device" за да стартирате търсене на всички bluetooth устройства в обхват. |
||
|
|
||
20. Изберете Save за да съхраните настройките и да стартирате комуникацията. |
||
21. Изберете Yes за да разрешите достъп до мрежата. |
||
|
|
||
22. Въведете ID на устройство и парола (същата като при уеб регистрацията). Идентификационния номер на устройство можете да намерите на Акаунт страницата (Settings->Account). |
||
23. След като успешно сте влезли с Вашият потребител, статусът на връзката ще бъде наблюдаван. Ако виждате вашата текуща позиция на дисплея на телефона, това означава, че процедурата по настройка е била успешна. Повечето GPS устройства работят коректно, когато са на открито. Помнете този факт! |
||
24. С помощта на диалога за настройки можете по всяко време да промените:
|
||
25. Използвайте "Logout" за да спрете приложението. Докато трае този процес, всички съхранени позиции ще бъдат изпратени и приложението ще бъде спряно. |
||
|
|
||
|
© GeoTrack24.com. Всички права са запазени.
Правила за използване и обслужване |
Защита на личните ви данни
|